★ここではVersion6の体験版を元に解説しています。
■ホームページ・ビルダーを起動すると下のウィンドウが開きます。
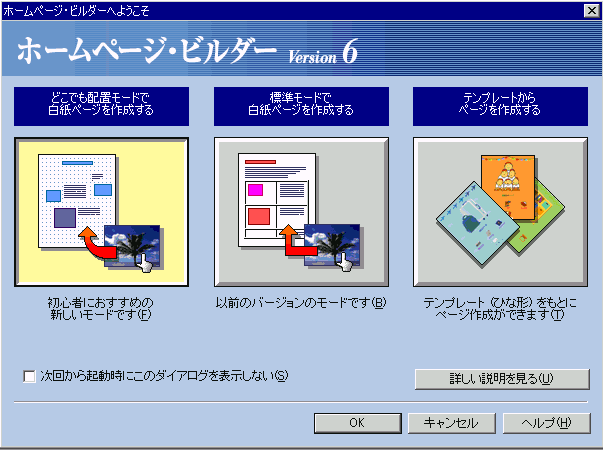
ここはキャンセルを押してください。
■転送するファイルを開きましょう。
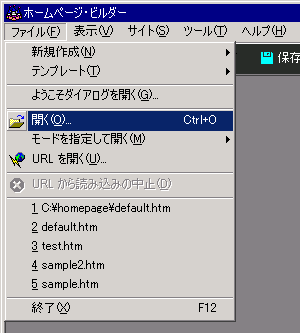
メニューバーから[ファイル(F)]→[開く(O)]を選択してください。
■転送したいファイルを指定してください。
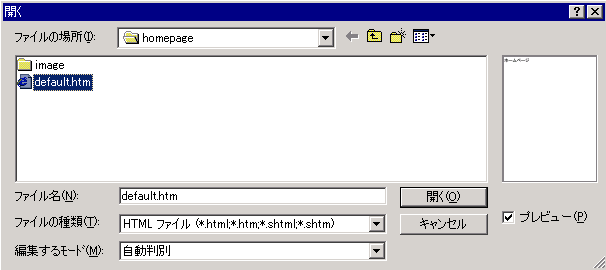
この例ではCドライブの“homepage”というフォルダにある“default.htm”というファイルを指定しています。
■選択したファイルを開くことができました。
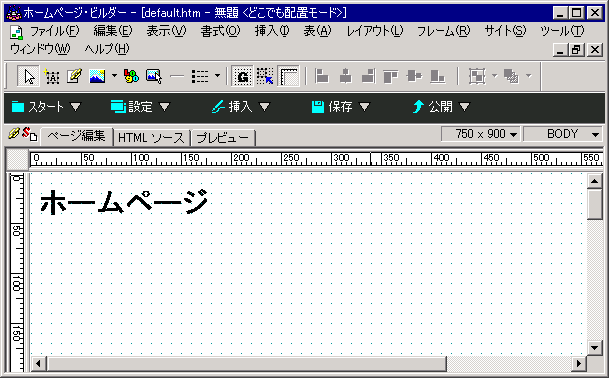
これから転送するファイルであることを確認してください。
■ではファイルを転送してみましょう。
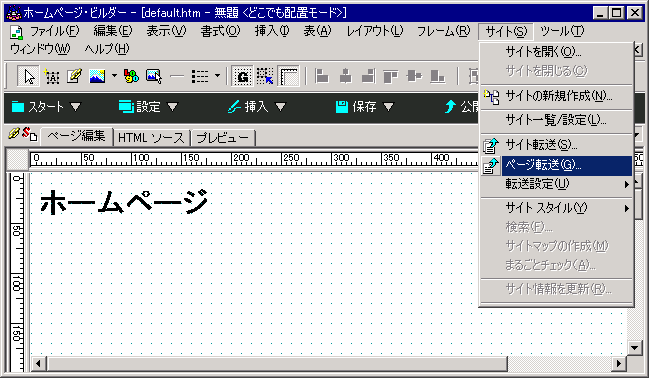
メニューバーから[サイト(S)]→[ページ転送(G)]を選択してください。
■転送先のサーバーの情報を設定する必要があるのでこのようなメッセージが表示されます。
(すでに設定済みならこのメッセージは表示されません。)

[OK]ボタンを押してください。
■ファイルの転送設定に任意の名前を付けてください。
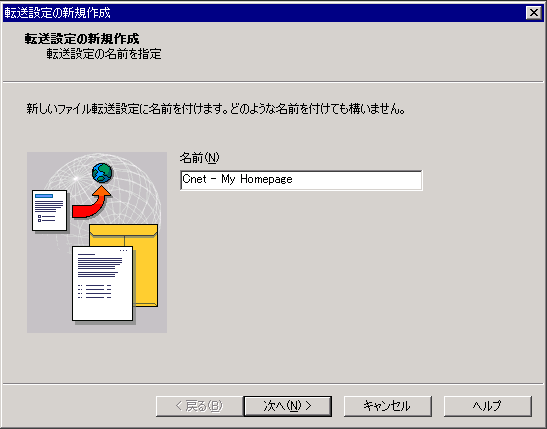
この例では“Cnet - My Homepage”という名前を付けてみました。
■転送先のサーバーの設定をする必要があります。
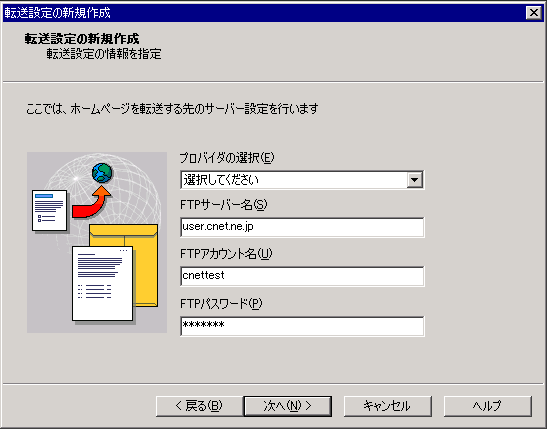
[プロバイダの選択(E)]はそのままに。
[FTPサーバー名(S)]には“user.cnet.ne.jp”と入力してください。
(FrontPage&ASP対応のホームページディレクトリをご利用の方は“www3.cnet.ne.jp”と入力してください。)
[FTPアカウント名(U)]にはあなたのユーザーIDを入力してください。
[FTPパスワード(P)]には、インターネット接続時のパスワードと同じものを入力してください。
入力した項目に間違いがないことを確認して[次へ(N)]を押してください。
■サーバーのどのフォルダにファイルを転送するのか設定をします。
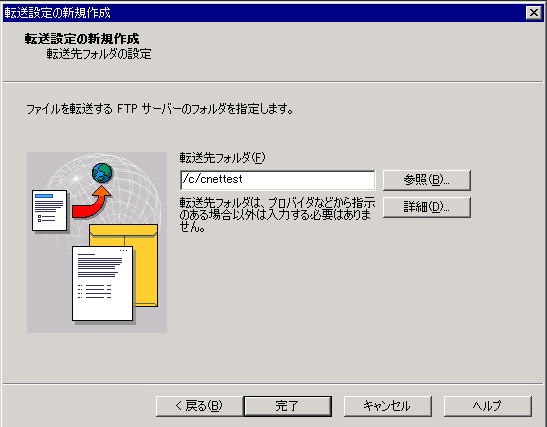
ここには“ホストディレクトリ”を指定してください。
“ホストディレクトリ”は 「Cnetインターネット接続サービスご利用契約内容に記載されています。」
ホストディレクトリを指定したら[完了(B)]を押してください。
■どの転送設定を使用するのか選択します。
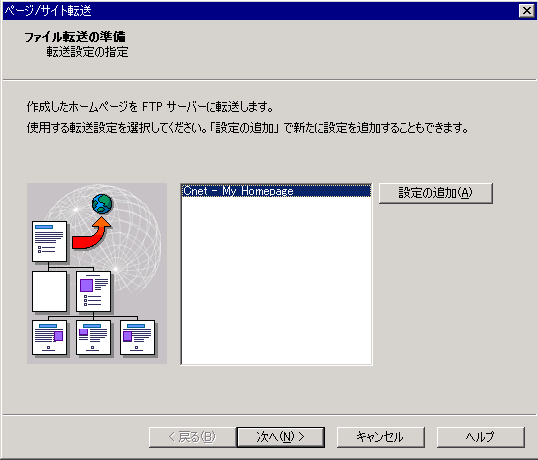
先ほど設定した“Cnet - My Homepage”を選択して[次へ(N)]を押します。
■すべての設定をここで再確認することができます。

[完了]を押せばファイルの転送が始まります。
■ファイルの転送が完了しました。
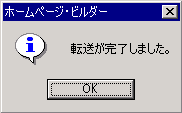
以上が基本的な使い方です。