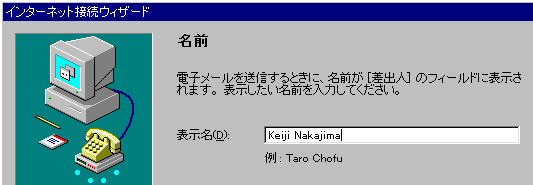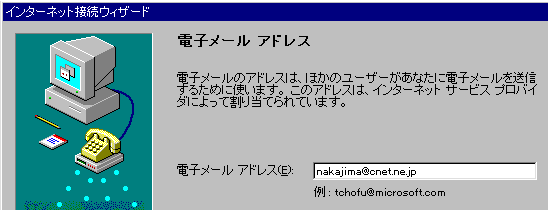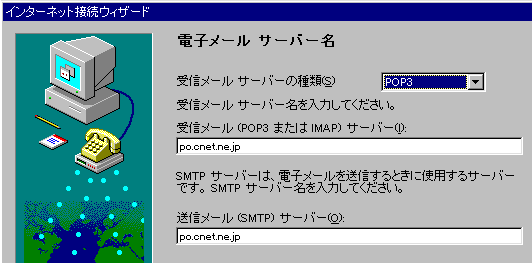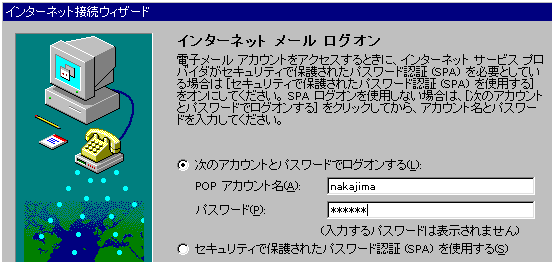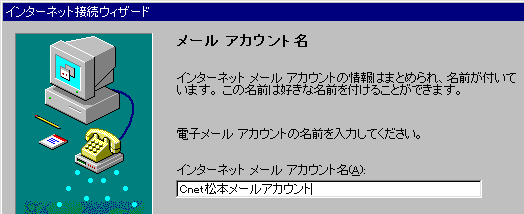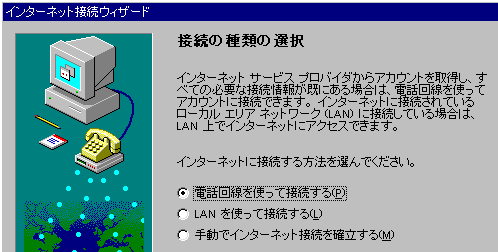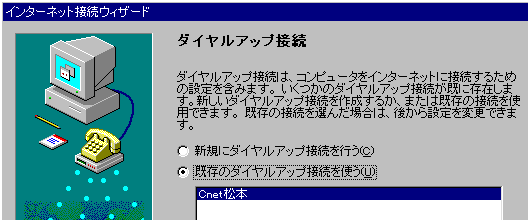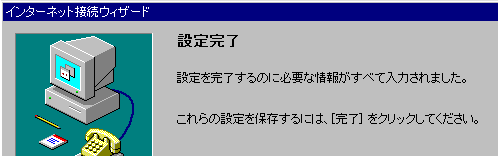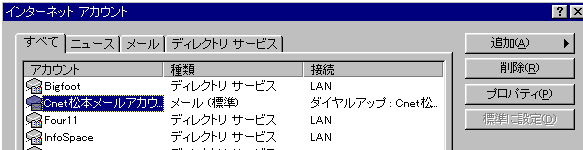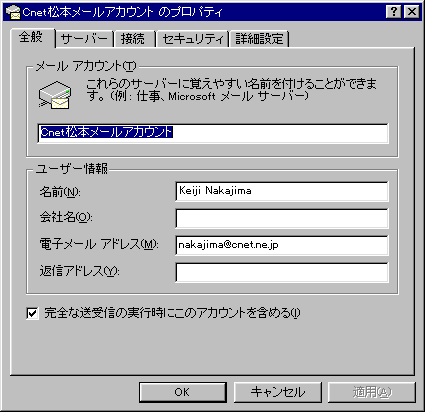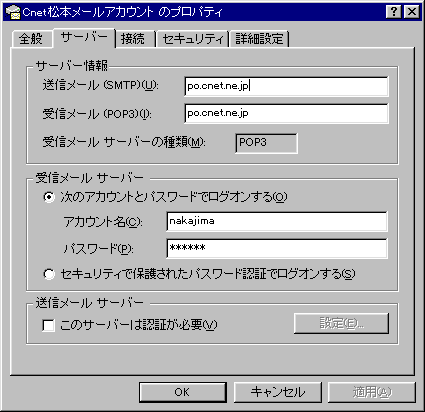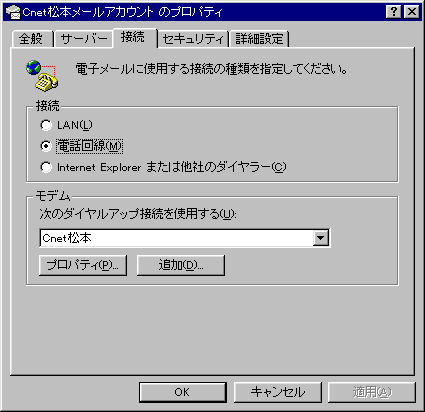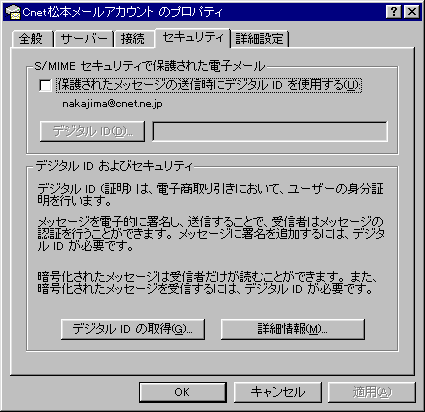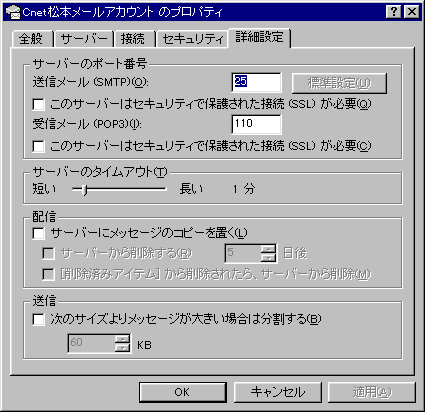■
「ツール」から「アカウント」を選びます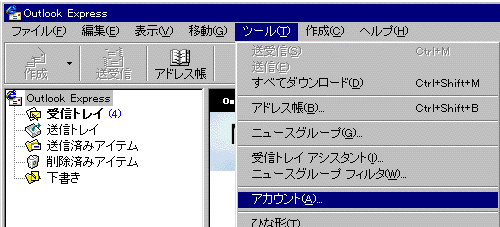 ■ [インターネットアカウント]ウィンドウが開きますので「追加(A)」から「メール(M)...」を選びましょう ■
「インターネット接続ウィザード」が開始します。 ■
契約ドメインから案内された「電子メールアドレス」を入力し、[次へ(N)
>]をクリック。 ■ 「受信メールサーバーの種類」は[POP3]のままにしておきます。 ■
「次のアカウントとパスワードでログオンする」にチェックを入れ ■
「インターネットメールアカウント名(A)」にはどんなものを入れても大丈夫です。 ■
どのように接続するかを決めます。 ■ 「既存のダイヤルアップ接続」にチェックをいれます。 ■ 大まかな設定が完了しました。[完了]をクリックします。 ★ 以下は詳細設定になりますが、上で設定したものを修正することもできます。 ■
「ツール」から「アカウント」を選んで下さい。 ■
修正したいアカウントを選び、「プロパティ(P)」をクリックしましょう。 ■ [全般]では、「アカウントの名前」、「名前(N)」、「電子メールアドレス(M)」など修正が可能です。 ■ [サーバー]では「送信・受信サーバー」、「アカウント名(C)」、「パスワード(P)」の修正が可能です。 ■ [接続]では、インターネット接続の種類や、ダイアルアップ接続の種類を変更することが可能です。 ■ [セキュリティ]は何も設定しません。 ■ [詳細設定]では「サーバーのポート番号」の項目はそのままで結構です。 ■ 修正が完了したら[適用(A)]をクリックし、その後[OK]をクリックし完了させます。 |
★
メール送受信のテストをしてみましょう ! !
|